If you are using Universal Analytics you will have received an email from Google informing them that they are ending UA Analytics on 1st July 2023 and telling you now is the time to set up GA4 Analytics. Confused about how to set up GA4 Analytics? read on…
This is probably the biggest blog I have ever written. To the point that I have broken it down into 4 parts
- Setting up GA4 Analytics
- Creating Goals in GA4 Analytics
- Importing your GA4 Conversions into Google Ads
- Adding GA4 Analytics to your website
If you are already using UA Google Analytics for your small business, you will find the handy set up assistant within your existing Google Analytics account under SETTINGS
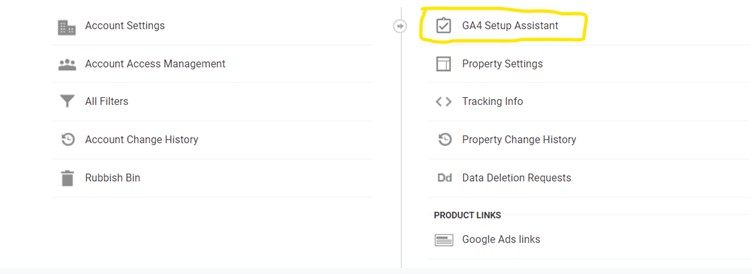
Click Get Started
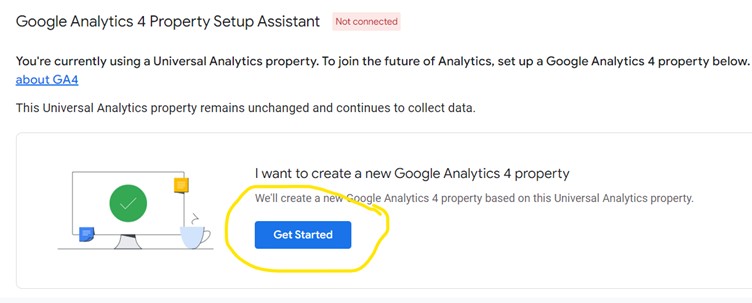
If you already have active tags on your website, you will see the option to enable data collection using your existing tags. If you have this option, select this. If this is not an option, you will have to add the tags at a later stage
Click Create property
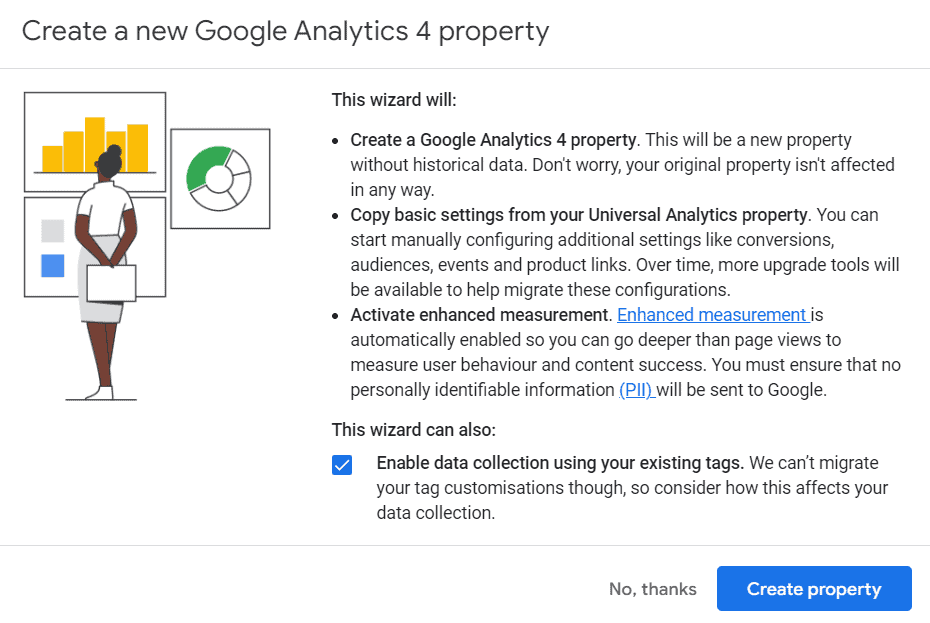
You will now be taken to a screen where you have the option to view your new property
Click See your GA4 property
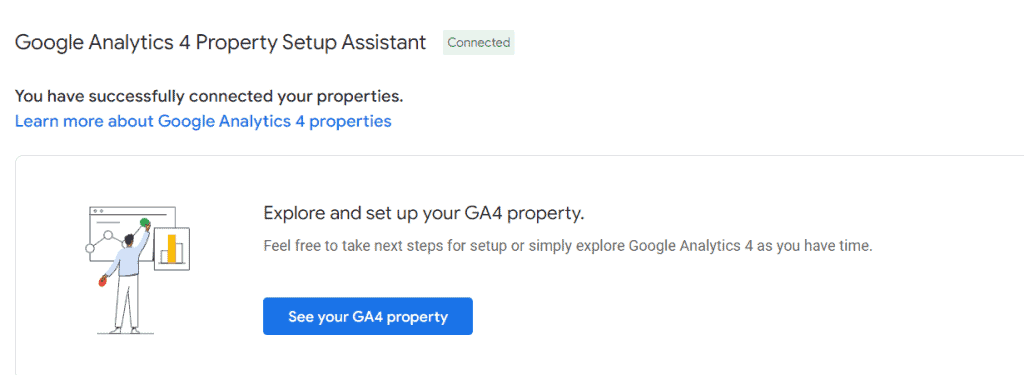
Data Streams
The first thing you will need to make a note of is your GA4 I.D and the tag code should you need it.
Go to the Tag Installation tab and click the arrow, You will now see your data stream. Select this data stream
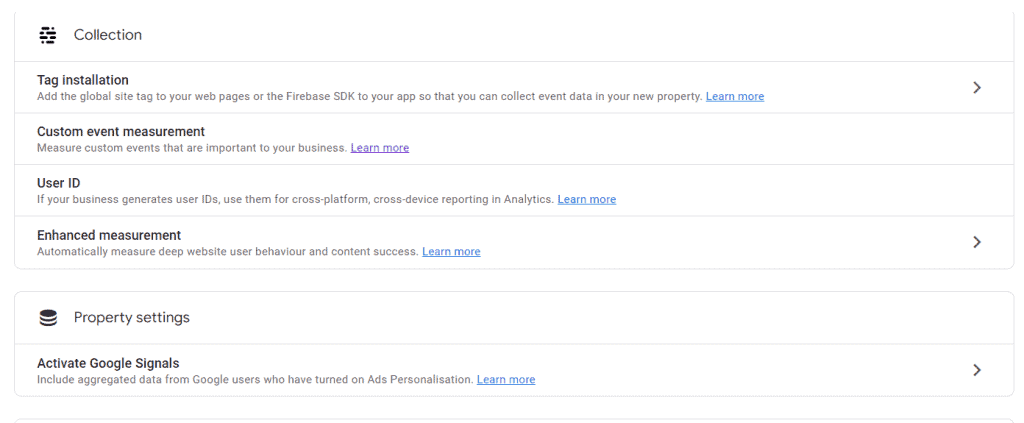
Here you will see the information you need to connect your Stream to your website
Copy the Measurement ID Code top right and save it somewhere such as in a Word Document

Also make a note of the Global Site Tag code. Save this somewhere such as a Word Document
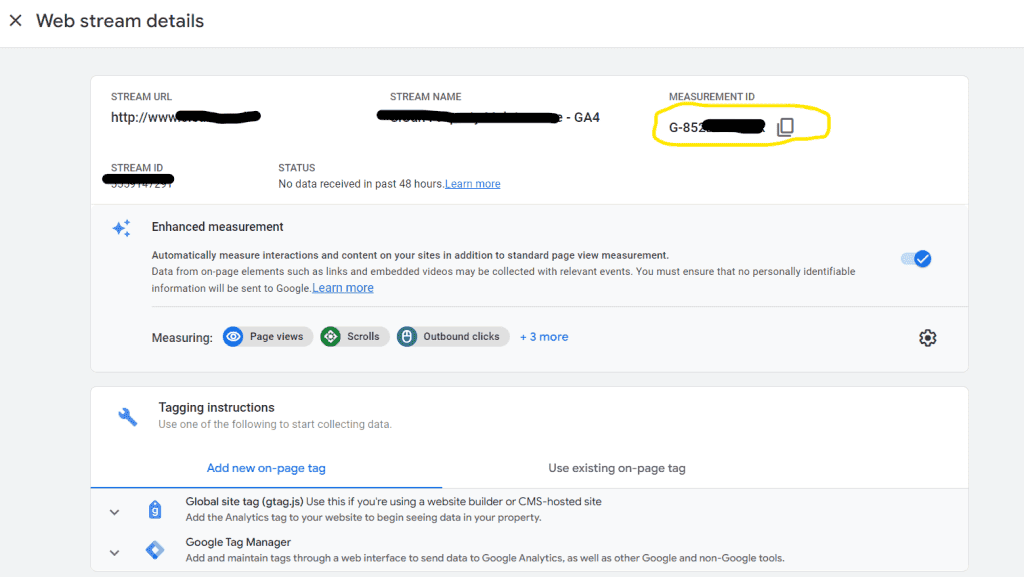
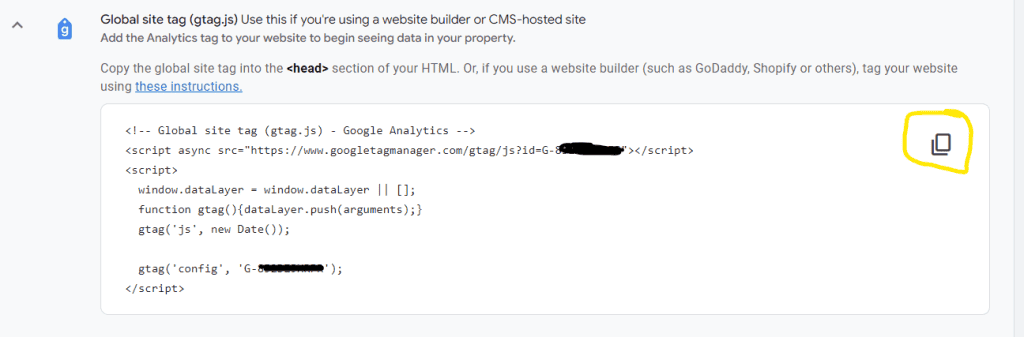
Now go back to your original UA Analytics property in a NEW TAB and make a note of your UA analytics ID Under Property Settings. Your Universal Analytics ID starts with UA
Copy this Number including the UA-
Return to your GA4 Analytics property and select MANAGE COONECTED SITE TAGS
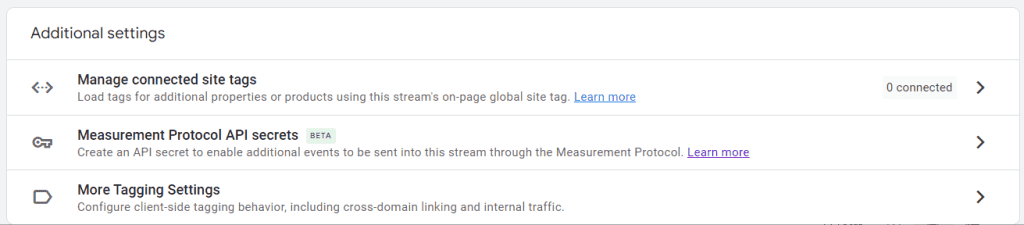
In this next step you paste the ID of your UA analytics property into the first box and give it a nickname such as your website name and Universal
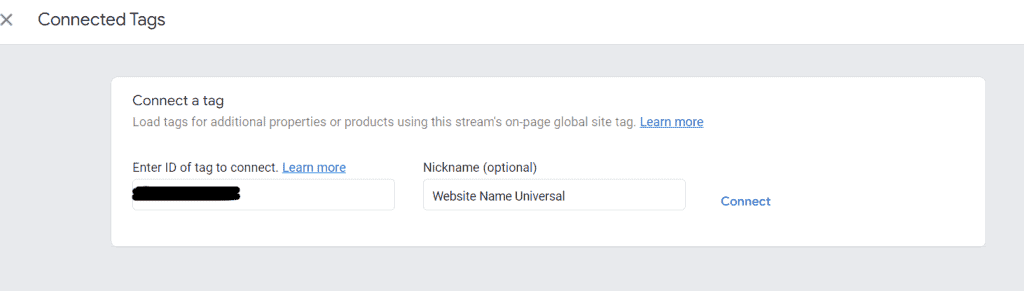
Click Connect. You will now see your Universal Analytics as a connected Tag
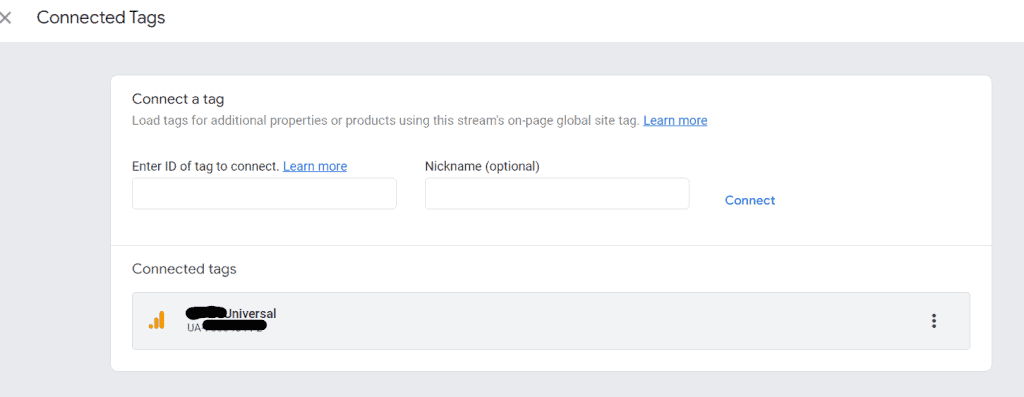
Click the X top left to close this tab and return to the Web Stream Details
If you are using a plug in on WordPress such as MonsterInsights this Plug In gives the option of Dual tracking enabling, you to gather data from both UA-Analytics and GA4-Analytics simultaneously. For this plug in you will need to generate and note a
Measurement Protocol API Secret
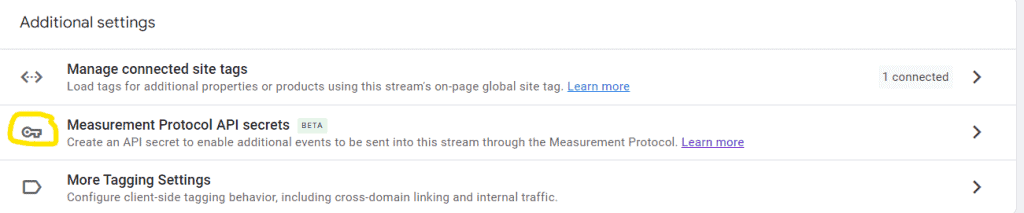
Click the right arrow as before
Before you can do anything at this stage you will need to review the terms (this relates to the privacy information on your website) read this before agreeing.
Once you have reviewed the terms you will be able to create an API secret
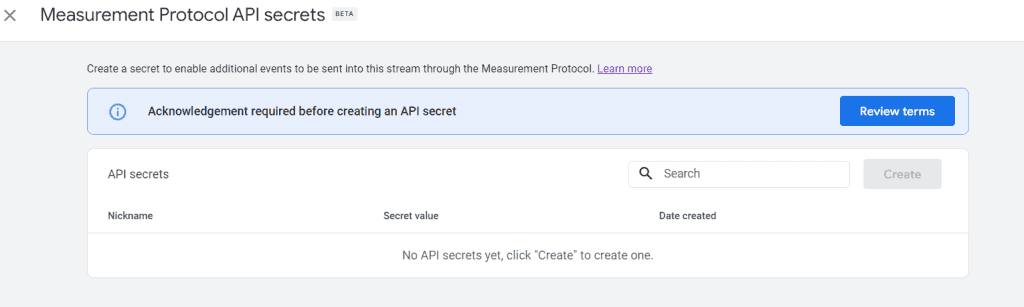
Click create and give your stream a nickname. Website Data or something similar will do. If you have multiple sites you may want to add the site name in there to avoid any confusion.
Click create
You will now see your API secret. Copy the secret value using the copy button and put this into your Word Document.
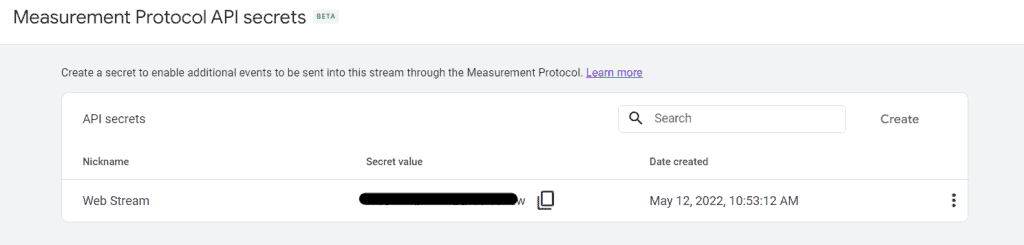
Close down this tab and then close down the web streams tab to return to the Data Streams Page.
Go back to the set up assistant on the right
Linking with Google Ads
If you are running Google Ads it is really important that you start to gather as much data from your GA4 property as soon as possible. In this next chapter I will be looking at how you can link your new GA4 Analytics property to your Google Ads campaigns
In the set up assistant scroll down to Google Ads Linking.
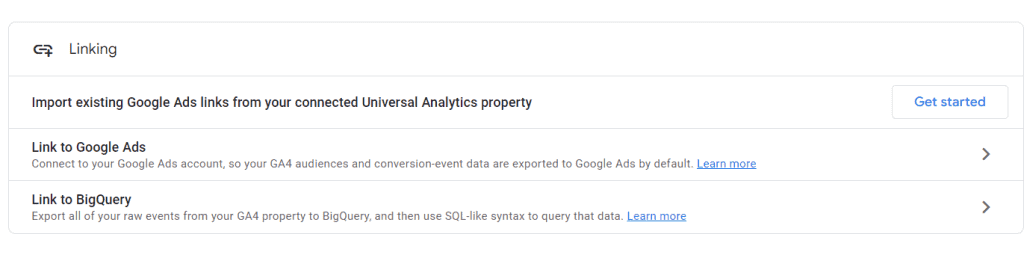
Click the arrow to the right to begin.
You will initially see that you have no links. Click the blue Link to begin
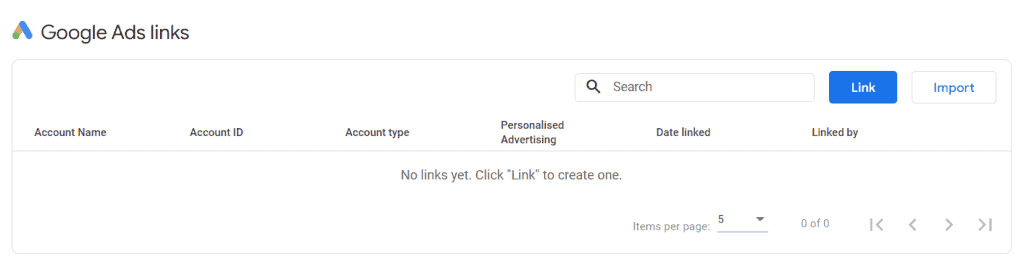
You will now see the option to select the Google Ads account that you manage.

Select the Choose Google Ad account button. You will now see a list of the Google Ads accounts that you manage. You most likely only have the one. Select the account by ticking the box on the left and click CONFIRM
Go back to the set up assistant
Importing Goals from UA-Analytics into the new GA4-Analytics
If you are using Google Analytics and Google Ads it is most likely that your campaigns are focusing on conversions. Conversions in Google Ads are what is known as Goals in Universal Analytics. In the new GA4 analytics these are now called Events. These events can be marked as conversions
Scroll down to the Conversions section and select set up conversions
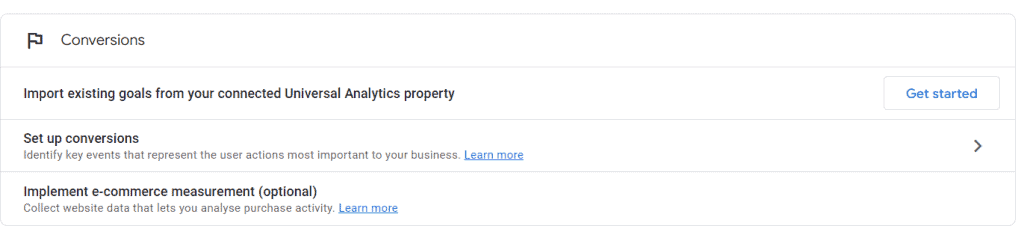
In the set-up assistant you will see the goals you had in analytics as conversions
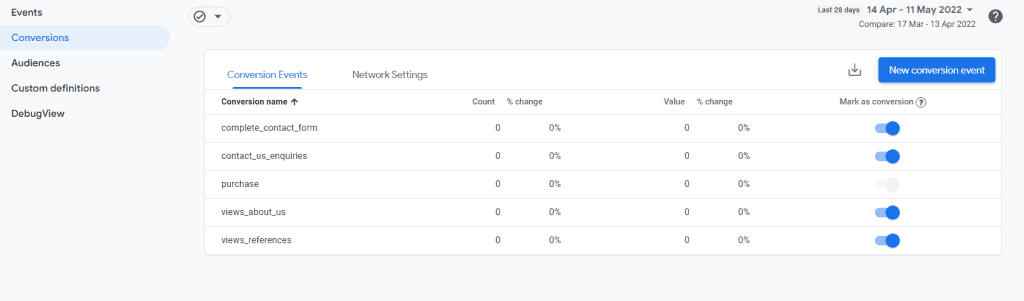

The default Purchase conversion can at this stage be marked as not a conversion as per the image above.
No Goals in Analytics?
If you did not have any goals in your Universal Analytics you will just see the default purchase conversion.
You can at this stage Create Goals in GA4 Analytics
The final step is to import these new conversions into your google Ads campaign which I cover in the third blog Importing your GA4 Conversions into Google Ads
Congratulations you haven now…
1) Created a GA4 property
2) Noted the tagging information and API Secret
3) Linked your GA4 Property to your Google Ads account
4) Created Events marked as Conversion
If your Universal analytics had goals to import as conversions you can skip to Importing your GA4 Conversions into Google Ads or if you are not using Google Ads Adding GA4 analytics to your website
